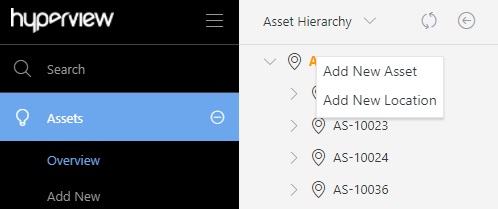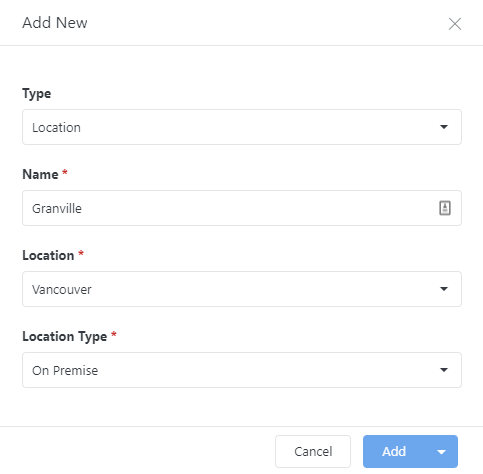Adding assets¶
Assets are typically bulk-imported or discovered. You can also add assets manually, one at a time.
Power Users and above can bulk import and manually add assets. Certain asset types can only be added using a particular method:
Power Meter and Unknown asset types are discovery-only.
Location and Rack asset types can only be added manually.
This topic covers bulk importing and manually adding assets. For a complete list of asset types, see Supported asset types. To discover assets, refer to Discoveries and related topics.
Bulk importing assets¶
You can bulk import assets using a CSV template that you can download from the application.
Note
You cannot bulk import Location or Rack type assets.
Go to Assets → Bulk Import → Download Template File → Assets. A CSV template for bulk importing assets will be downloaded to your browser’s default download directory. Rename and move the file to a different folder as needed.
Update the file for assets that you wish to import. Available columns are:
Column
Description
Requirement
Name
The name of the asset you are importing
Required
LifecycleState
The asset lifecycle state (Active, Planned, Procurement, Staging, or Retired)
Optional
AssetType
The asset type, such as Server, PDU, etc (but not Rack or Location)
Required
Manufacturer
The asset manufacturer name
Required
Model
The asset model name
Required
SerialNumber
The asset serial number
Required for non-rack assets (optional for Rack)
RackName
The name of the rack where the asset will be placed
Optional (only allowed for rackable assets)
RackUNumber
The number of the rack unit where the asset will be placed
Optional (only relevant for non-Zero U assets)
RackSide
The rack side (Front, Rear, or Unknown) where the asset will be placed
Required for 0+ U assets (not allowed for unplaced rackable assets)
RackPosition
The rack position (Left, Right, Top, Bottom, Above, Below, or Unknown) where the asset will be placed
Required for 0+ U assets (not allowed for unplaced rackable assets)
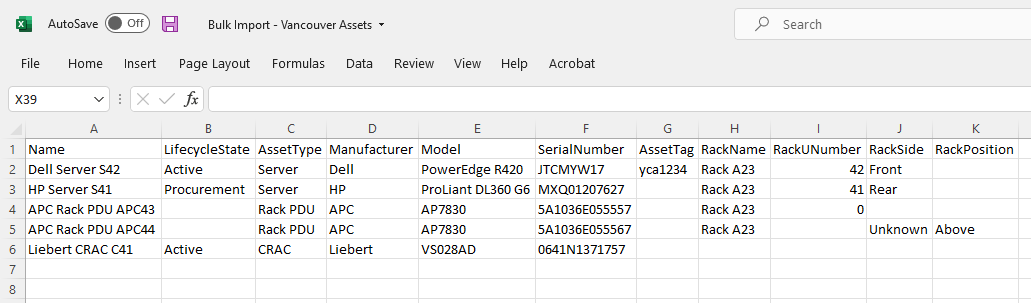
Save the updated file.
Click Select Location and File. Provide values as follows:
Select the “Assets” template.
Select the target location for the assets. The default location is All.
Select or drag the updated CSV file to upload.
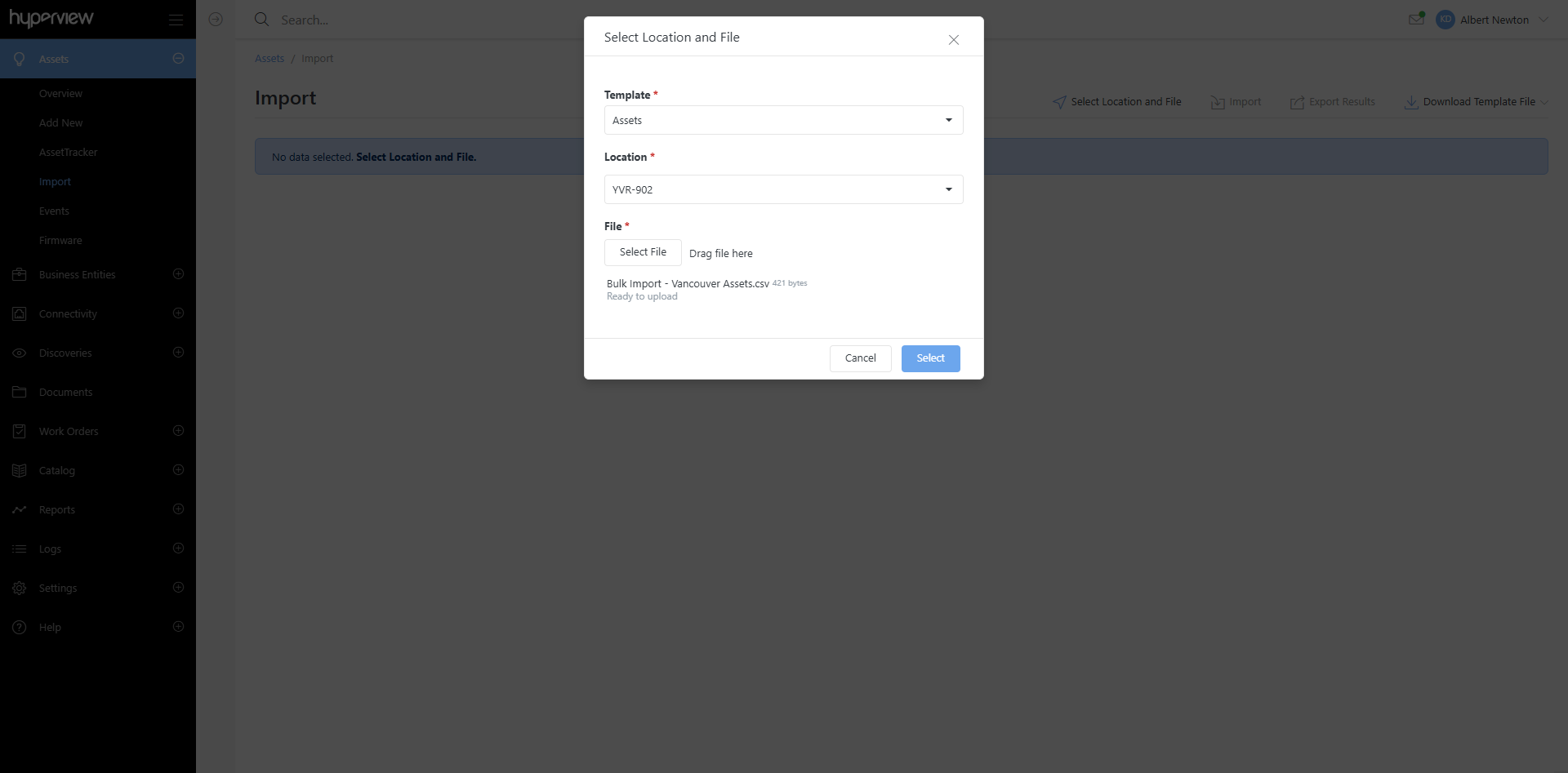
Once the file is uploaded, verify the list of assets. Troubleshoot, update, and re-upload the file as needed.
Click Import.
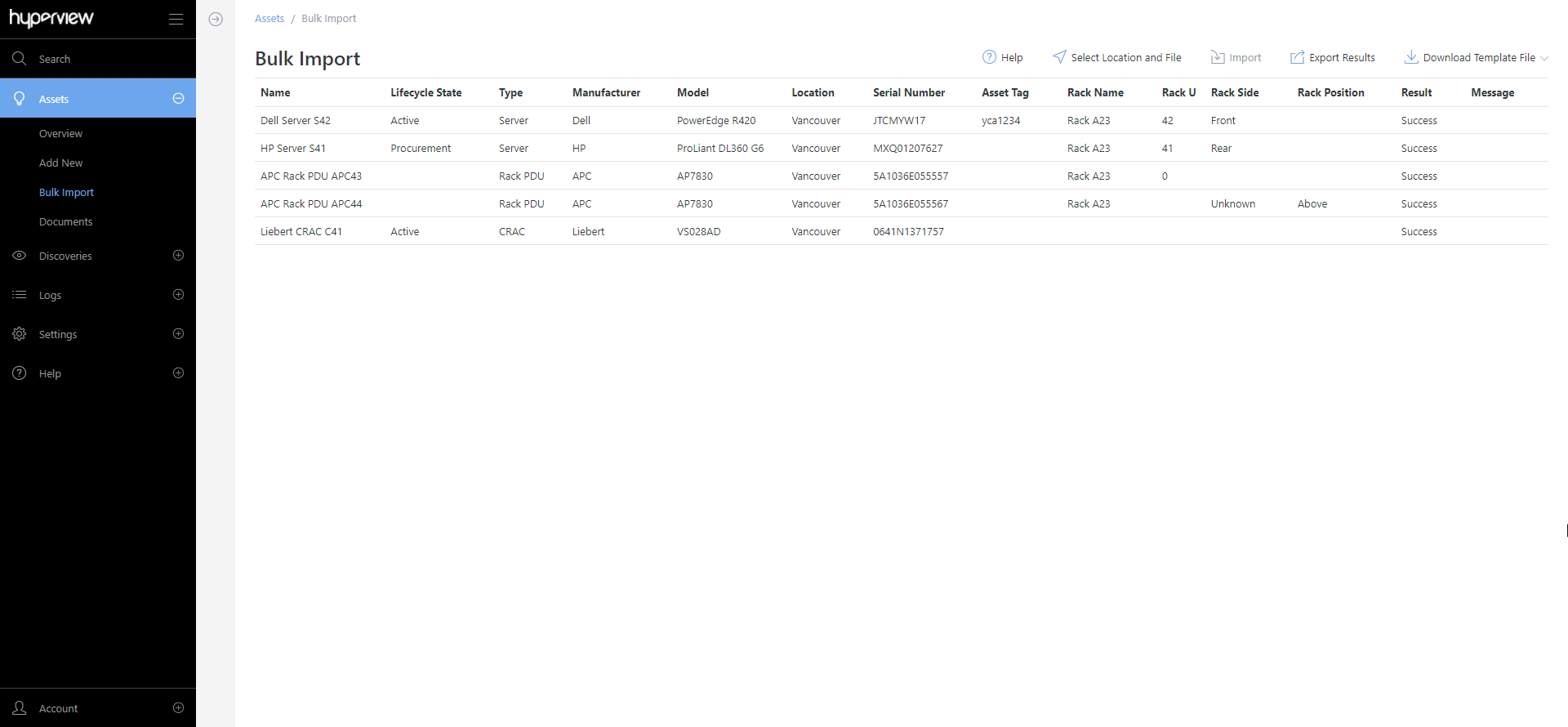
The import process may take several minutes or more if you are importing a large number of assets. Upon import, the assets will appear in the Asset Hierarchy under your specified location.
Manually adding an asset¶
You can manually add an asset in Hyperview from one of the following places:
The Add New page (Assets → Add New)
The Asset Hierarchy context menu (right-click → Add New Asset or Add New Location)
Asset dashboards (asset → Actions → Add New)
Adding an asset from the Add New page¶
Go to Assets → Add New.
Select a Type. Relevant fields will appear.
Note
Available asset types will depend on the parent asset. The asset type in turn primarily dictates what fields are surfaced.
Enter values as appropriate. Depending on your inputs additional fields may appear.
Note
While selecting a rack, Rack Side and Rack U are required for rackable assets. For Zero U assets, Rack Side and Rack Position are required.
Tip
Create a Data Collector before adding an asset with a BACnet/IP or Modbus TCP sensor monitoring profile. See Data Collector Protocol Support for instructions.
Click Add and Continue to start with blank fields for subsequent entries, or Add and Reset to repeat your entered values (except for Name) for subsequent entries.
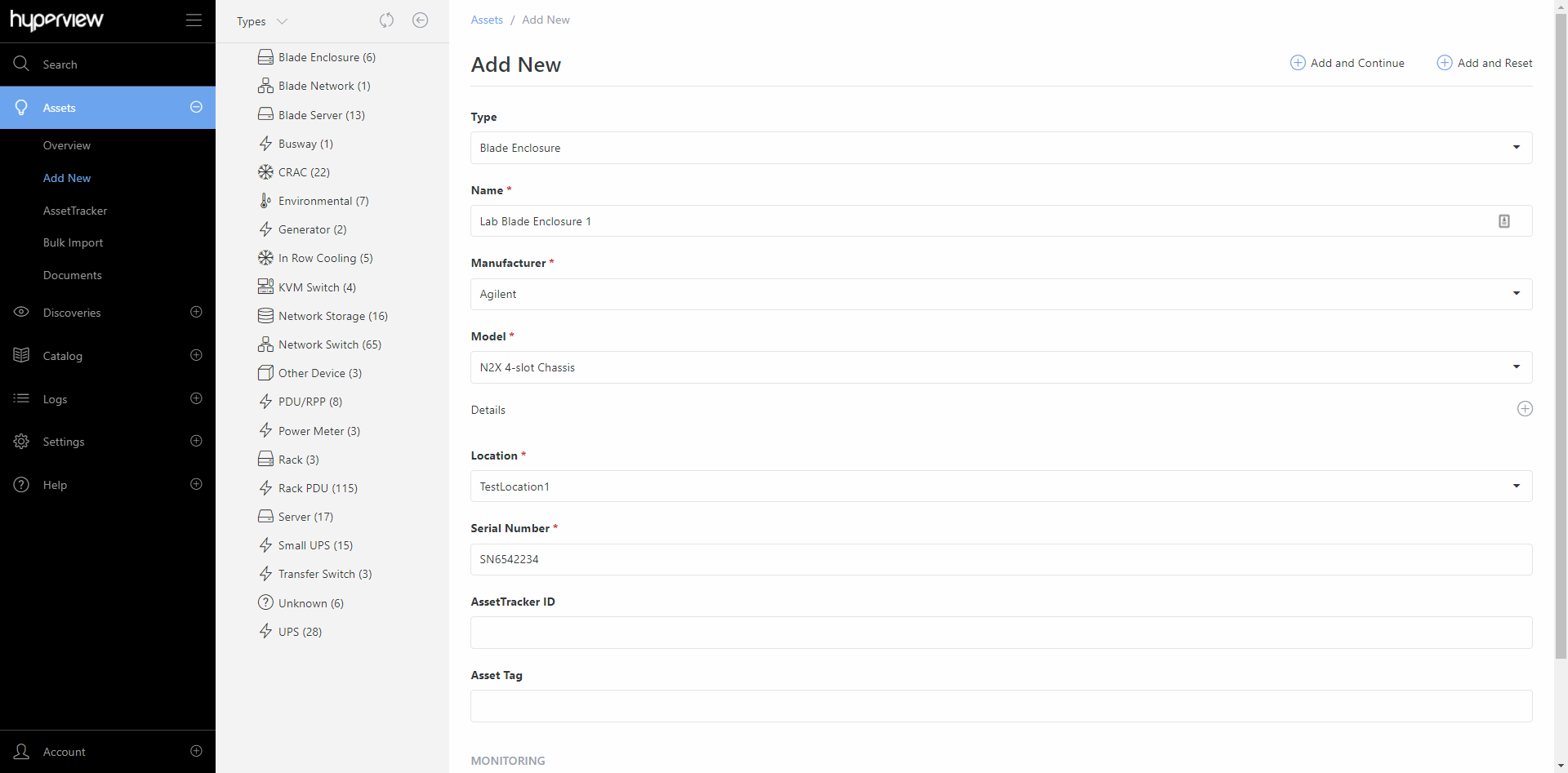
A success message will be shown. The asset will appear in the Asset Hierarchy under the specified location.
Adding an asset from another asset’s dashboard¶
You can also add child assets directly from the parent asset record:
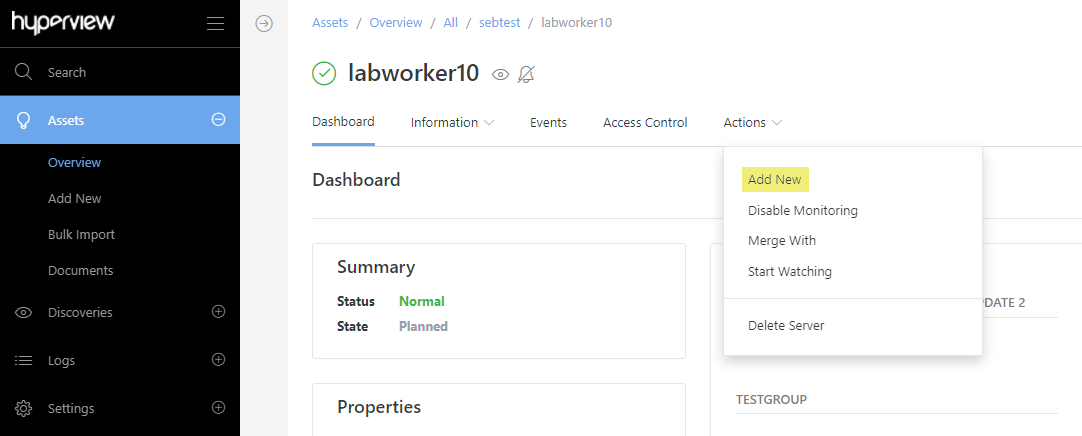
From the parent asset’s Dashboard, click Actions → Add New. Proceed to add an asset as you would from the Asset Hierarchy.