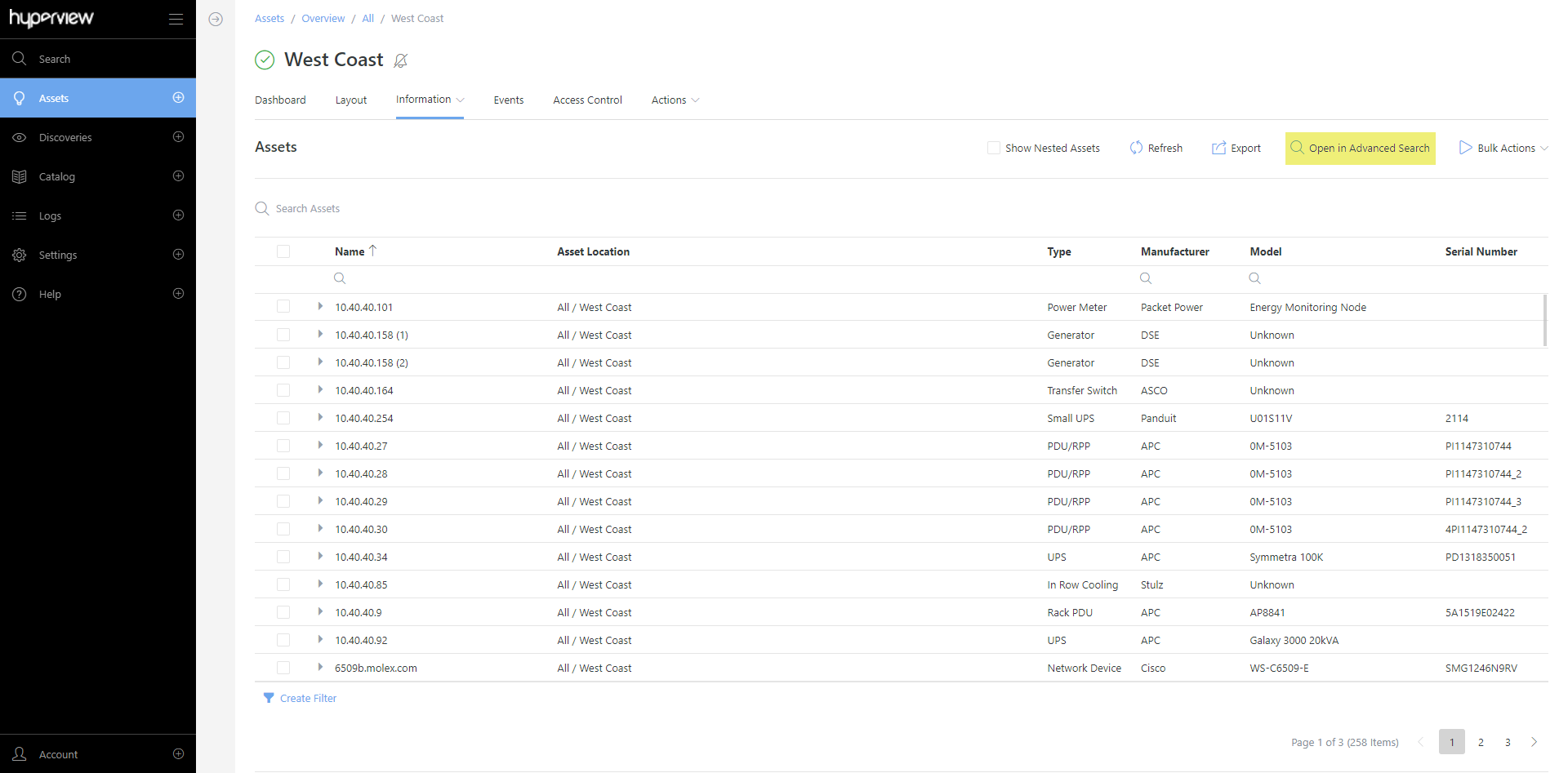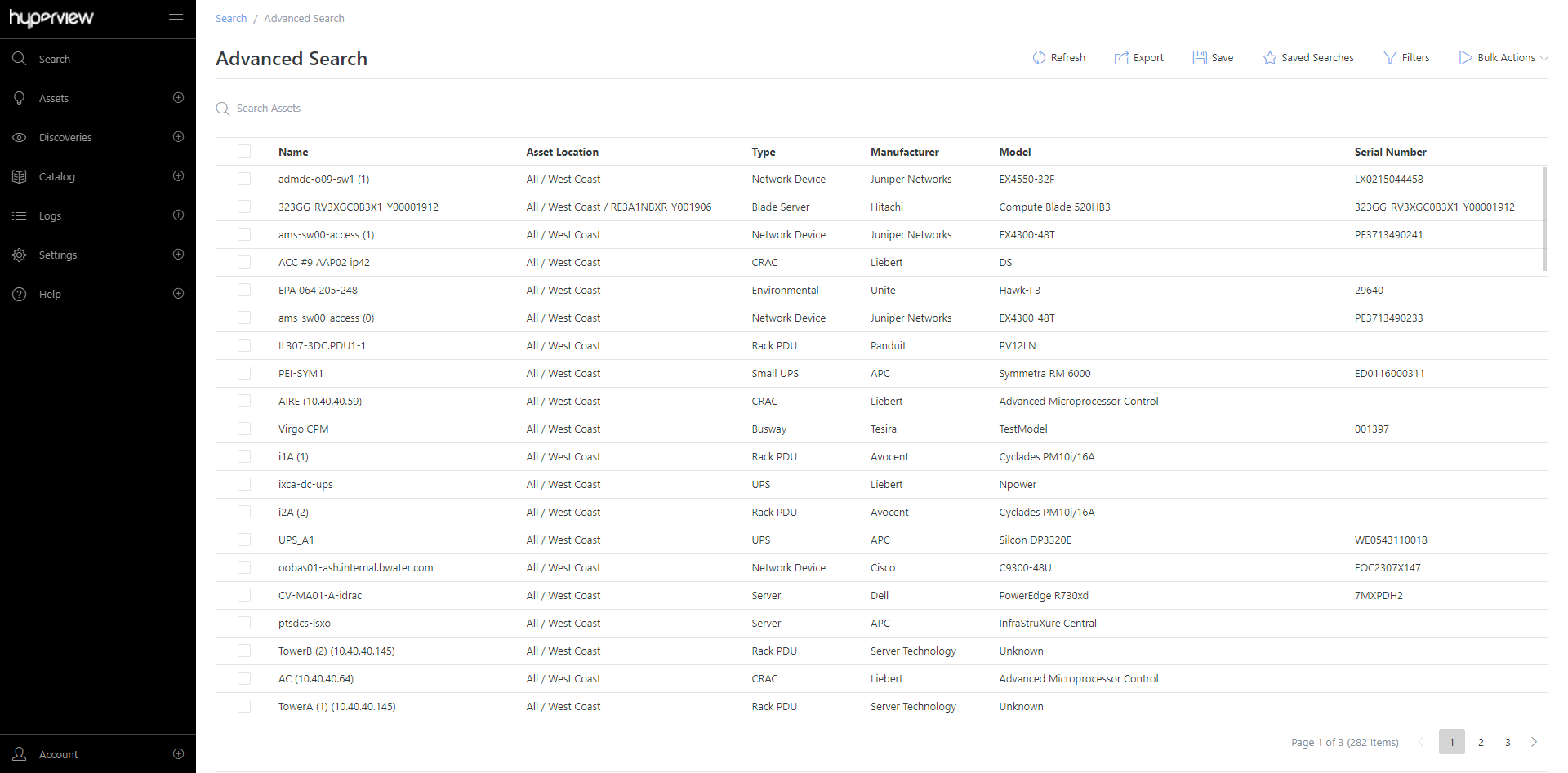Search¶
You can perform searches in Hyperview from three different places: Quick Search, Advanced Search, and within specific grids. Regardless of where you are searching from, search results will only reflect assets that you have access to.
Quick Search and Advanced Search¶
Quick Search lets you quickly lookup assets from the Search panel (Search → Quick). Search results appear as soon as you type a matching character string. Clicking on a search result opens the corresponding asset Dashboard.
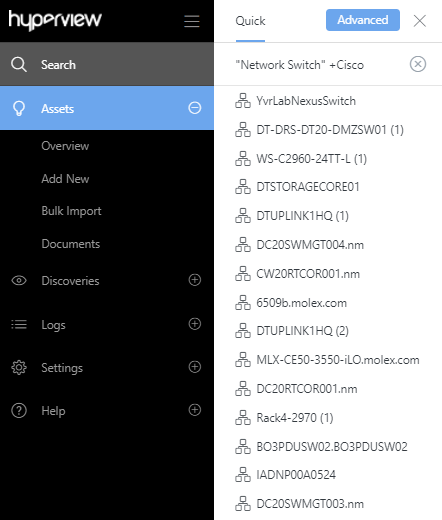
The Advanced Search page is also accessible from the Search panel (Search → Advanced). Unlike Quick Search, matches for Advanced Search queries only appear once you press Enter. Search results appear in a grid, allowing to perform relevant actions such as Export and Bulk Delete. Double-clicking a matching asset opens its Dashboard.
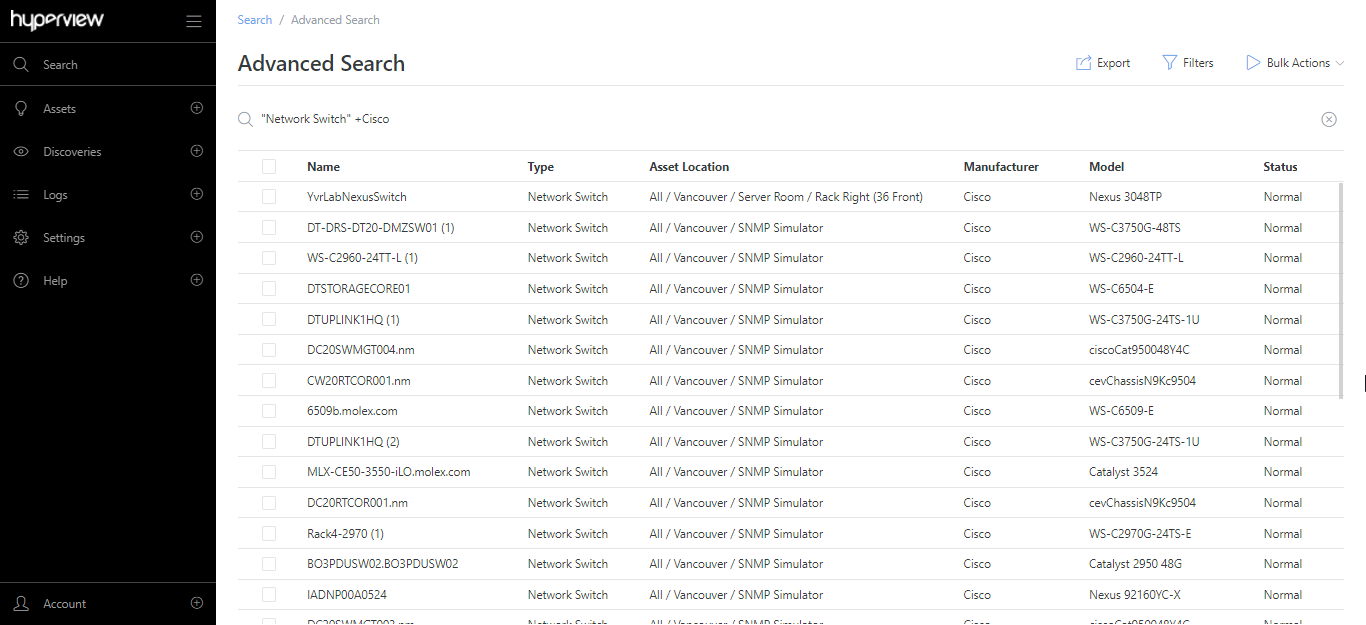
Note
This section covers features that are common to both Quick Search and Advanced Search. Advanced Search-only features (such as filters) are described later on this page.
Searchable fields¶
Virtually all asset and asset-related fields in Hyperview are searchable, including asset properties, custom properties, and sensors. However, matches for the Name field appear first in search results. Note that there may be a slight delay before search results reflect new assets, asset updates, and access policy changes.
For example, if you search for critical, all assets with a Critical status — as well as assets that have the word “Critical” as part of an asset tag, custom property, access policy, or another field — will populate search results.
Double quotes and case sensitivity¶
You can use double quotes to enforce exact matches for a word or phrase. For example, to only find assets that specifically mention Rack E-1, search "Rack E-1".
Search words and phrases are considered to be case insensitive unless enclosed in double quotes. For example, server 11 will match on both “server 11” and “Server 11”, but "Server 11" will only match asset records that mention “Server 11”.
Finding dates and numbers¶
You can search for date values in YYYY-MM-DD format. For instance, to find asset records mentioning 9/1/2021, search 2021-09-01. You can refine your query by specifying additional terms you are interested in, such as 2021-09-01 && HP.
You can also search for asset records that mention a specific integer or floating point number. For example, searching for 325 will only return records that
mention 325; you do not need to enclose the number with double quotes. Similarly, searching for 325.25 will only return records that mention 325.25.
Note
We recommend using filters to search property, custom property, and sensor values. Refer to the “Advanced Search-only features” section below.
Using wildcards¶
You can use * as a placeholder for some part of a word, or ? for a single character. For example, Rack E* will return all records starting with (or mention records starting with) Rack E, such as Rack E, Rack E-1, Rack E 1001, and so on. On the other hand, Rack E-? will return all records (or those that mention relevant records) with names named like Rack E-1, Rack E-2, and so on.
Note that wildcard queries can use an enormous amount of memory, and don’t perform very well (particularly if there is a wildcard at the beginning of a word). We recommend only using wildcards when absolutely necessary.
Whitespaces and empty queries¶
Whitespace is not considered an operator. Moreover, certain operators (see below) will not work if they have any whitespaces between them and the search term that is intended to be included or excluded.
Using the AND operator¶
AND, &&, and + are variations of the AND operator.
server AND criticalorserver && criticalwill only return asset records matching both “server” and “critical”.server +criticalwill return records that must include “critical” and may also have “server” (records matching both terms will get a boost in search results).
For + usage, further note that using +server +critical will return all asset records with both “server and “critical”.
Using the OR operator¶
OR and || represent the OR operator. They are identical from an end user standpoint.
HP OR DellorHP || Dellwill return records matching either “HP” or “Dell”.
Using the NOT operator¶
NOT, !, and - are variations of the NOT operator. They are identical from an end user standpoint.
server NOT HP,server !HP, orserver -HPwill only return records matching “server” that do not include “HP”.
Reserved characters and escaping¶
The following special characters are reserved: + - = && || ! ( ) { } [ ] ^ " ~ * ? : \ / < >.
< and > cannot be escaped. To avoid confusion, we recommend that you do not include < or > while naming assets, properties, or custom properties.
If any of + - = && || ! ( ) { } [ ] ^ " ~ * ? : \ / appear in a word or phrase that you are querying, you must escape each occurrence by prefixing it with \\. Note that this only applies to special characters in your natural search data; it does not apply to special characters you added to refine your query (such as a + used as an AND operator).
Note
Although your search query might work without escaping, this is not guaranteed. Always escape applicable special characters in your query.
Grouping subqueries¶
You can group a subquery by enclosing it within parentheses. For example, Panduit AND (Rack OR "Rack PDU") will return all records mentioning “Panduit” and either (or both) of “Rack” and “Rack PDU”.
Note that "Rack PDU" is enclosed with double quotes in the search query as it includes a white space. Alternatively, the query could be written as Panduit AND (Rack OR (Rack PDU)) or +Panduit +(Rack || (Rack PDU)). In other words: you can group subqueries as well as phrases.
Note
If your search query is comprised of multiple subqueries, you must group subqueries that use any of the following to ensure correct operator precedence: AND && OR || NOT !.
Advanced Search-only features¶
Apart from the features described in the previous section, Advanced Search lets you apply filters, add or remove grid columns, save searches, and perform generic grid operations such as exporting records.
Note
A single Advanced Search query can return a maximum of 10,000 rows.
Using filters¶
A “filter” is a condition or set of conditions in Advanced Search that will limit returned assets to only those assets that pass the condition(s). You can add filters from the Filters panel for more focused queries, such as finding asset records matching a specific sensor value.
Note
Filters are more structured and efficient compared to manual queries; we recommend using them whenever possible. You can combine as many filters as needed. However, note that filters are AND-ed — in other words, if you have multiple conditions applied in the same search, then the results must match every single condition (conjunctive/AND) and not just one (disjunctive/OR).
Available filters¶
The following filters are available:
Type
Location
Manufacturer
Model
Status
Asset Property (String)
Asset Property (Numeric)
Custom Property (String)
Custom Property (Numeric)
Custom Property (Date)
Sensor (String)
Sensor (Numeric)
Note that the default Location is All.
Adding filters¶
Click Filters on the Advanced Search page (or the View Filters link upon opening the page). The Filters panel will open.
Select Type, Location, Manufacturer, Model, Status, and Lifecycle State values as needed.
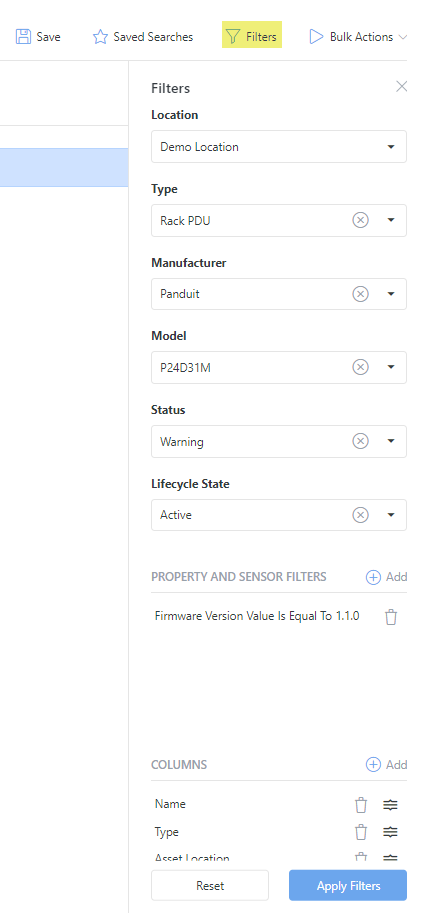
Add asset property, custom property, and sensor filters as needed:
Note
Availability of filter values will depend on existing data. For example, if there are no custom properties of date type defined on your system, the corresponding dropdown will be empty.
Click the Add button for Property and Sensor Filters. The Add Filter modal will appear.
Select the intended property, custom property, or sensor filter type.
Relevant fields will appear. Provide values as required.
Click Add. The filter will appear under Property and Sensor Filters in the panel.
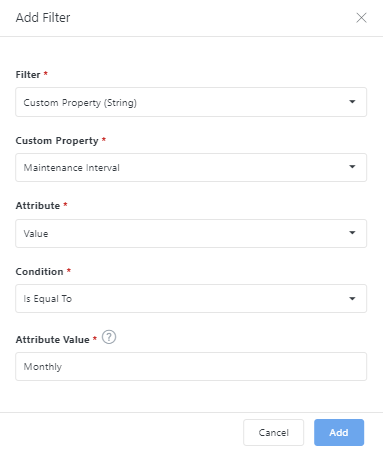
Add, remove, or rearrange grid columns as needed (described below).
Click Apply Filters. Matching records will appear in the grid.
Adding or removing grid columns¶
You can specify which columns to surface on the Advanced Search grid. By default the following column are shown: Name, Type, Asset Location, Manufacturer, Model, Status, and Lifecycle State.
To add or remove columns:
Open the Filters panel.
Click the Add button in the Columns area. The Select Columns modal will appear.
Click the dropdown arrow to see a list of available columns.
Select columns that you want to add, and de-select ones that you want to remove from the grid.
Click Add → Apply Filters. The page will refresh to reflect your changes.

Additionally, you can remove a column by clicking the corresponding trash icon → Apply Filters. Note that you must have at least one column showing in the grid.
To move a column to a different position in the grid, hover your cursor over the wiggly icon in the Columns area → drag up or down → Apply Filters.
Using saved searches¶
The Advanced Search page lets you save searches to be re-run later. There are two related buttons on the page:
Save (lets you save a search)
Saved Searches (opens the Saved Searches panel, which lists existing saved searches).
Any user can perform an Advanced Search by applying filters, writing a manual query, or both, and then save it. Personal saved searches appear under My Searches in the Search panel. They are only available to the user who created them. Administrators can save and manage global searches, which are available to all users and appear under Global Searches in the Saved Searches panel.
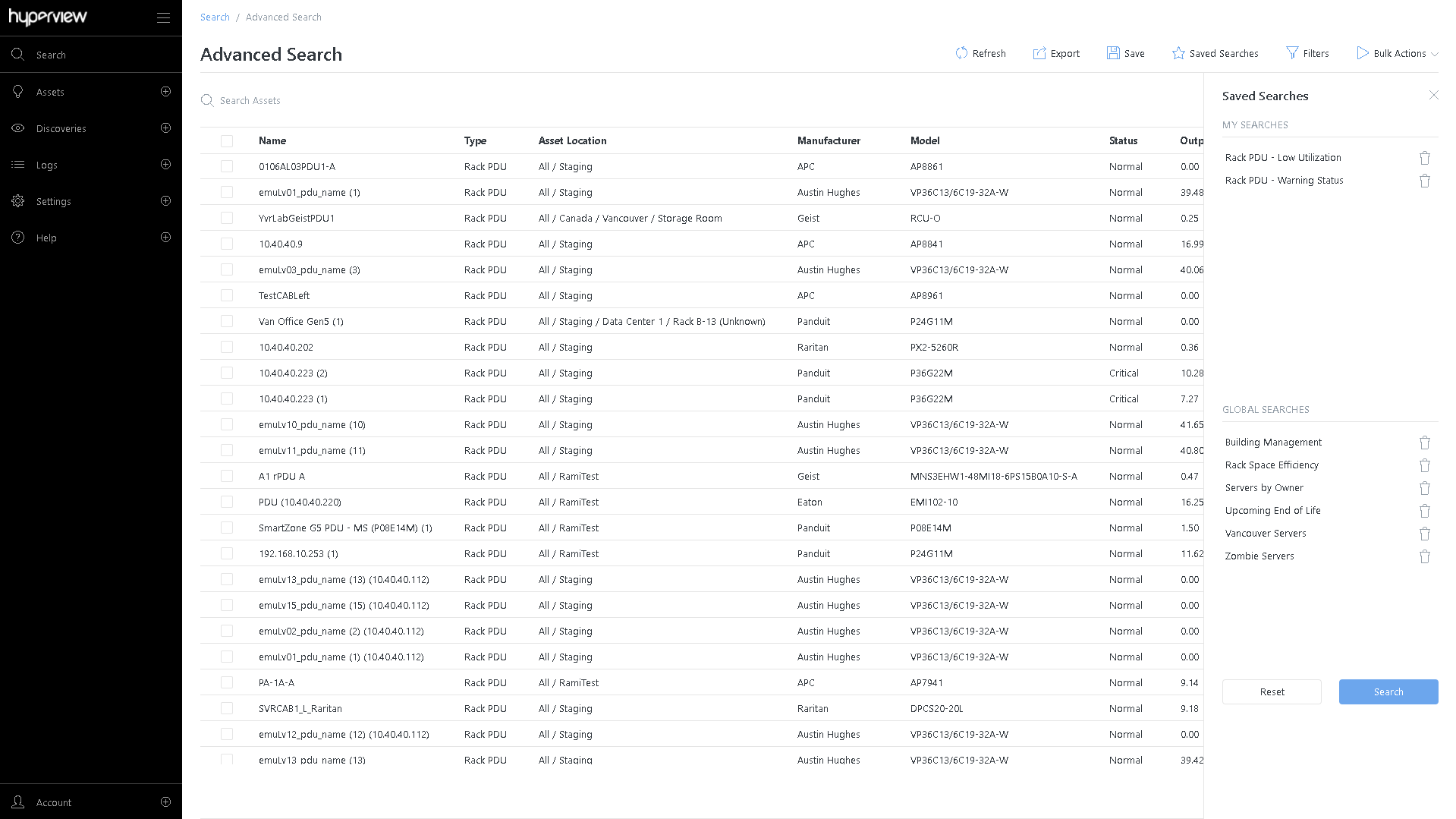
Saving a search¶
Perform an Advanced Search.
Click Save. The Save Advanced Search modal will appear.
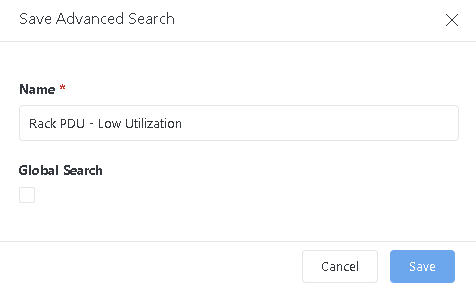
Enter a Name for the saved search.
(Admin only) Select the Global Search checkbox if you want this saved search to be available to all other users.
Click Save. A success message will appear.
The saved search will be listed in the Saved Searches panel under My Searches or Global Searches, as appropriate.
Applying a saved search¶
Select a saved search from My Searches or Global Searches in the Saved Searches panel.
Click Search.
The saved search will be applied, and matching records will appear in the Advanced Search grid.
Tip
Selecting a saved search populates the Filters panel and/or the Search Assets row in the Advanced Search grid with saved values. You can modify these values and add further conditions or filters to alter your search on the fly.
Generic grid operations¶
Like most grids in Hyperview, you can export Advanced Search results as a spreadsheet. This can be incredibly useful when you are producing reports or asset inventory records.
You can also perform bulk actions against Advanced Search results. For example, you can bulk delete one or more assets matching your query.
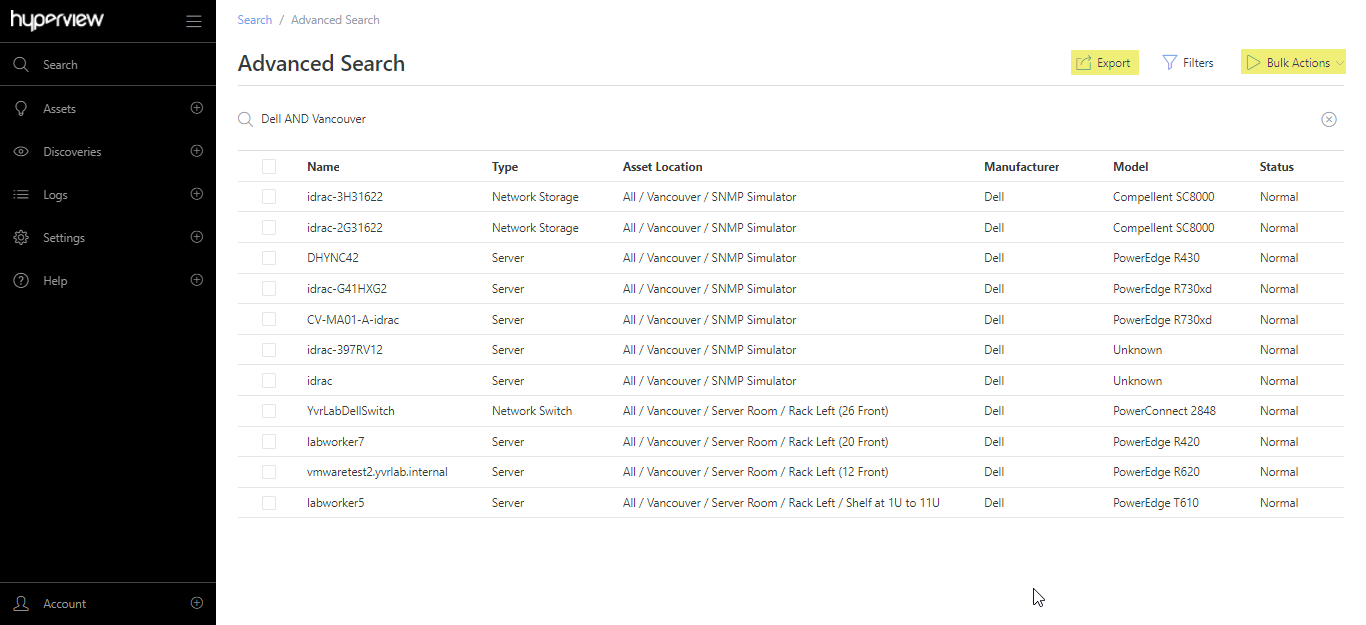
Searching in specific grids¶
The Advanced Search grid is intended for querying records. However, any grid in Hyperview is searchable. For performance and usability reasons, grid-specific searchability is typically restricted to a few columns and varies on a table-by-table basis.
For example:
You can search for an asset’s Change Log entries (Information → Change Log) by User.
You can search Assets By Type grids (Asset Types → any asset type) by Name, Data Center, Location, Manufacturer or Model.
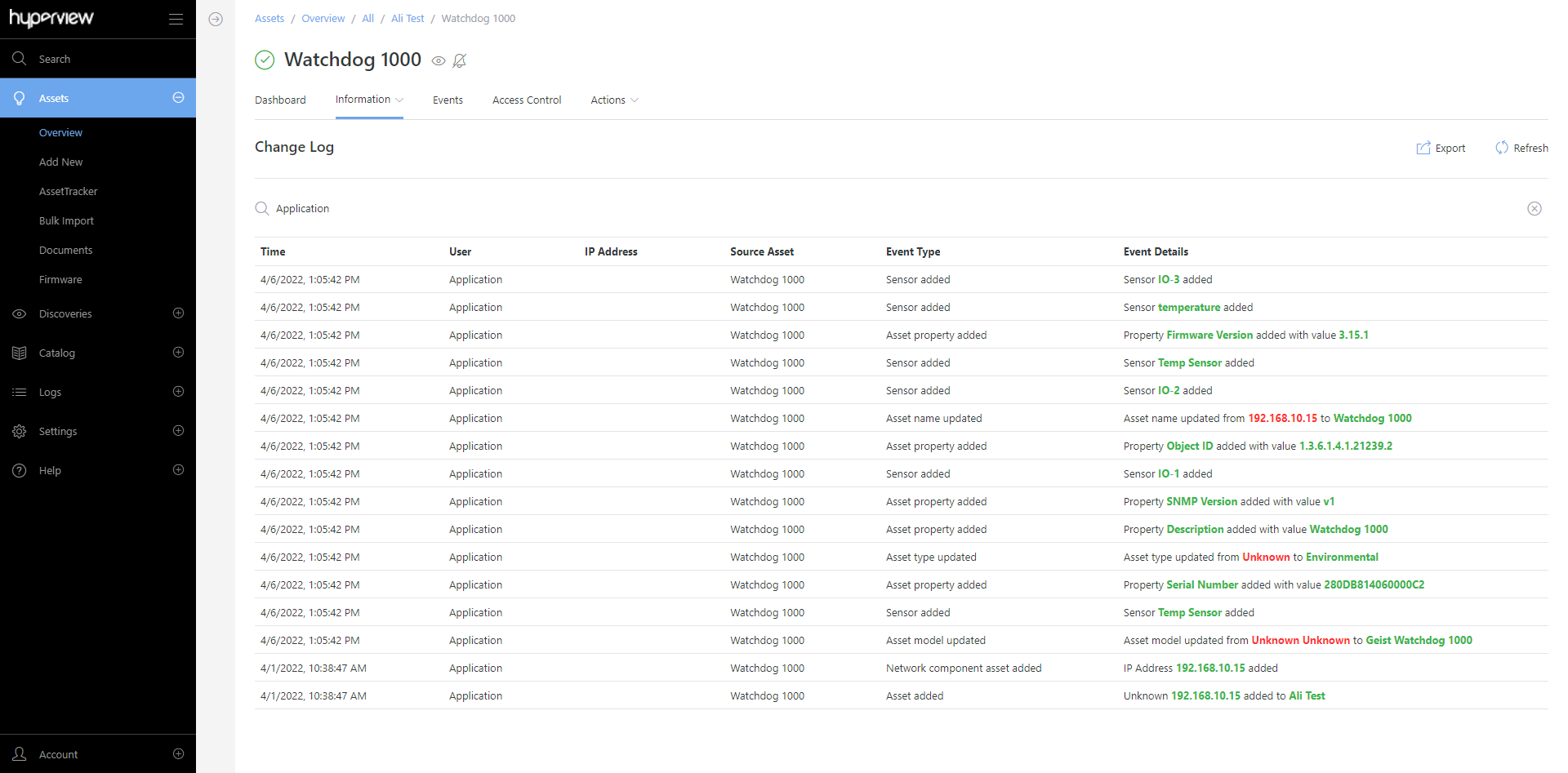
Opening a grid in Advanced Search¶
For certain kinds of pages, you can open your current grid in Advanced Search by clicking the Open in Advanced Search button. This allows you to leverage Advanced Search features to query your current context.
Supported pages are:
Assets By Type pages (for example, Asset Types → Rack → Open in Advanced Search opens the Rack Assets By Type page in Advanced Search)
Assets By Location pages (for example, browse to a location → Information → Assets → Open in Advanced Search opens the location’s Assets grid in Advanced Search)